Service Desk is a communications interface that provides a contact point for users to log, track, and manage issues. Best practices and operational frameworks can be established using the Service Desk to implement efficient and reliable IT service management processes.
The main functions include:
- Management and ownership of ticket entities throughout the lifecycle.
- Providing a customizable interface between users.
The main terms include:
- Requester: User who reports an entity.
- Creator: User who creates the entity on behalf of the requester.
- Assignee: User who acts on the entity.
- Assignee group: User group who are required to act on the incident based on priority.
- Change approval group: User group who approves the change request.
Create users and user groups before configuring the Service Desk.
Service desk entities
The following entities are available on the service desk to address user requirements.
| Entity | Description |
|---|---|
| Service Request | A Service Request is a user request for a pre-approved change that is of low risk and follows a standard procedure. |
| Incident | Any event that disrupts, or could disrupt, an IT service and/or business operations is an incident. An Incident is created when there is an interruption or failure in service. |
| Problem | A Problem is a condition from numerous related incidents or has common issues. One or more incidents with an unknown root cause are reported as a problem. |
| Change | Change is any addition, modification, or removal of service and its associated documentation. Change requests follow a change approval process. |
| Task | A Task is created when a user wants to schedule a one-time activity on selected resources for a specific time. |
| Time Bound | Time-bound is a recurring or non-recurring activity that helps you access remote resources. |
Configure the service desk
You can configure and customize the Service Desk to suit your requirements through the following features.
You can configure Service Desk features at the client level or partner level.
- Configurations done at the partner level apply to all clients under the partner.
- Configurations done at the client level apply to the specific client.
To configure the Service Desk:
- From All Clients, select a client.
- Go to Setup > Service Desk > Configuration > Settings.
- Configure the property settings.
- Click Update.
Configure categories
Categories help you organize similar entities. For example, the appropriate Hardware category helps you to track all Hardware-related change requests triggered in a week.
To create a category:
Go to Setup > Service Desk > Configuration section > Categories.
From CATEGORIES, click +.
From NEW CATEGORY, provide the following:
- Scope: Partner or client.
- Client: Select from drop-down menu.
- Type: Select the type of ticket.
- Category Type: Select parent or child.
- Parent Category: Available if child category type is selected.
- Category Name: Select one or more category names.
Click Submit.
Configure status flows
A status represents the state of an entity at a specific point in your workflow. A transition is a link between two statuses that enables an issue to move from one status to another.
To configure the status flow for each entity:
- Go to Setup > Service Desk > Configuration > Status Flows.
- From STATUS FLOWS, click +.
- Drag the required statuses from Available Statuses into Selected Statuses and click Next.
- From MODIFY STATUS FLOW, select the possible status transitions for both the requester and assignee and click Next.
- From Select Entities, select the entity.
- Click Save.
Only one workflow can be defined for each entity. However, you can change an existing workflow through the edit option.

Status Flow
Note:
- If a user logs in to the portal as a Service Provider or as a Requester and Assignee, the user will be able to view both the Requester Status Transition Flow and Assignee Status Transition flow under the DEFAULT STATUS FLOW page.
- If the user does not belong to either Requester or Assignee, then the user can view only the Assignee Status Transition flow under the DEFAULT STATUS FLOW page.
- If a user logs in to the portal as a Requester, then the user can view only the Requester Status Transition Flow under the DEFAULT STATUS FLOW page.
- If a user logs in to the portal as an Assignee, then the user can view only the Assignee Status Transition flow under the DEFAULT STATUS FLOW page.
- If the Ticket does not belong to the Requester and Assignee, then the user can view only the Assignee Status Transition flow under the DEFAULT STATUS FLOW page.
| Status | Description |
|---|---|
| New | The requester creates an entity and assigns the status New. |
| Open | The assignee begins to work on the entity and changes the status to Open. |
| Pending | The assignee moves the entity status to Pending while awaiting a pending authorization or response from the Requester to prevent exceeding SLA response deadlines while waiting for approval. |
| On-Hold | The assignee moves the entity status to On-Hold when the time required to resolve the entity is longer than estimated. |
| Resolved | The assignee moves the entity to Resolved Status after the resolution is achieved and Requester service is restored to SLA levels. |
| Reopen | The requester can move an entity from Resolved status to Reopen status if the resolution needs to be further reviewed. |
| Closed | The Requester/Assignee can move the entity status to Closed after the entity is resolved and verified by the Requester. No further actions are possible in Closed status. |
Define priorities
Priorities are used to establish the relative importance of an entity. Entity priorities are derived from a Priority Matrix that is based on Business Impacts and Urgencies settings. You define the Business Impact and Urgency and map them to the priority levels.
- Business impact: The degree to which the issue affects the service levels until it is resolved.
- Urgency: Measures how soon the issue needs to be resolved.
The following priority levels are supported:
- Very Low
- Low
- Normal
- High
- Urgent
To define business impact:
- Go to Setup > Service Desk > Configuration section > Business Impacts.
- From BUSINESS IMPACTS, click + and provide the name and description.
- Click Create.
To define urgency:
- Go to Setup > Service Desk > Configuration section > Urgencies.
- From URGENCIES, click + and provide the name and description.
- Click Create.
Define default priority
For each ticket category (SERVICEREQUEST, INCIDENT, PROBLEM, CHANGE, TASK, and TIMEBOUND), default priorities can be defined at several levels including Partner, Client, and Service Provider.
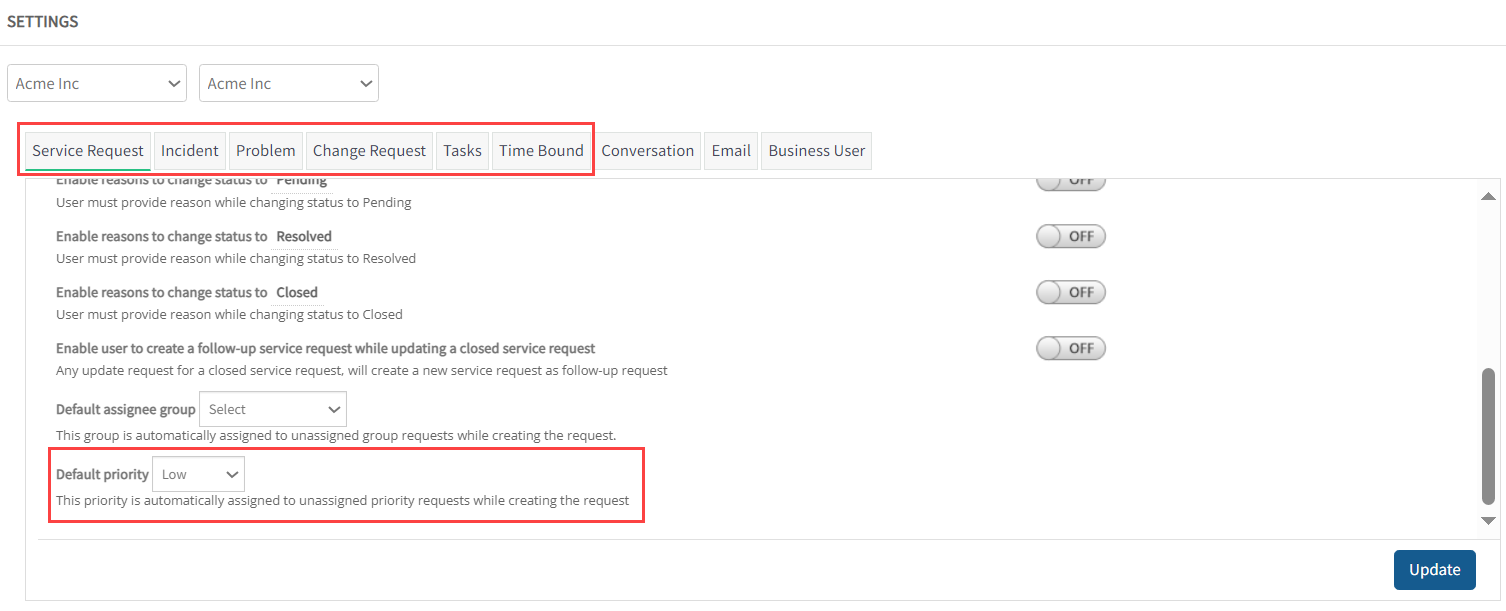
By saving this choice, the default priority will be considered when a service desk ticket is created and in the incident escalation policy.

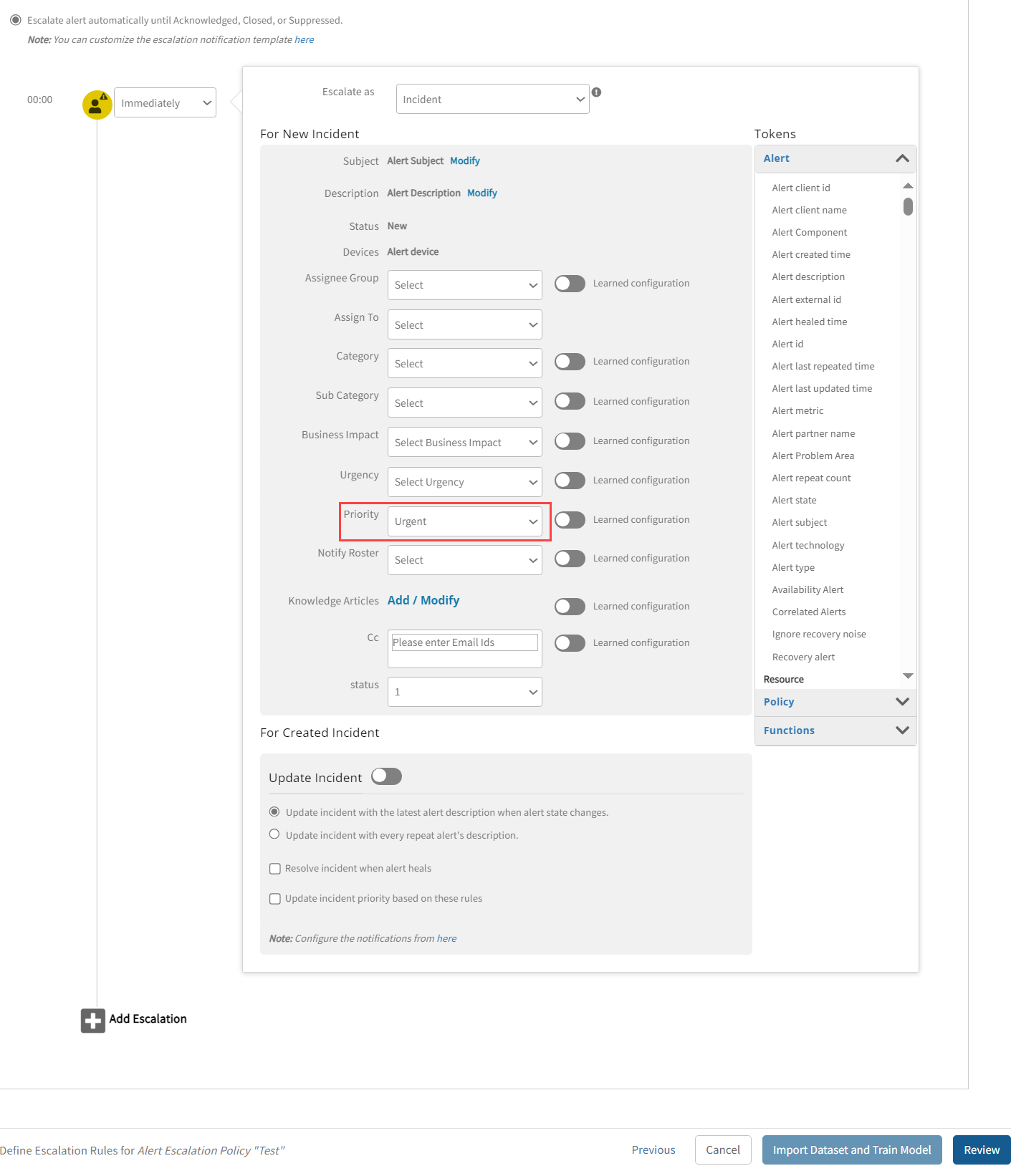
Note:
- The partner-level priority will be considered if a client does not have a default priority defined.
- The service provider level priority will be considered if a partner and client have no default priority specified.
- If no priority is specified as default in three levels, then we consider the default priority as Low.
Urgent Priority User Group
The Urgent priority user group refers to a segment of users or customers who are given the highest priority level while addressing the issues or requests that require immediate attention and resolution.
If a customer selects the Urgent priority user group option for specific ticket types in the service desk settings, users within the chosen user group will have the ability to designate the priority as “urgent” when creating tickets from their logins. For each ticket category (SERVICEREQUEST, INCIDENT, PROBLEM, CHANGE, TASK, and TIMEBOUND), urgent priority can be defined at the Partner and Client levels.
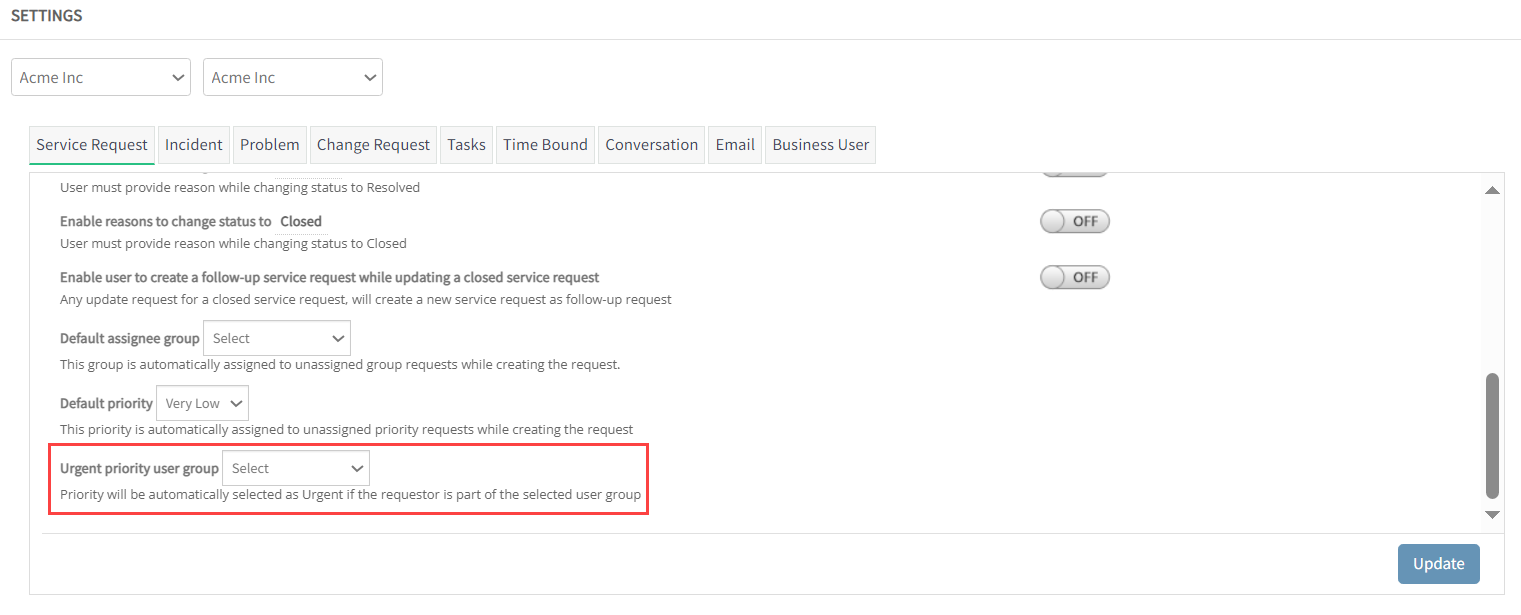
By saving this choice, the urgent priority user group will be considered when a service desk ticket is created.
For example, while creating a ticket:
- If the user selected in the Requested By field while creating the ticket is a member of the urgent user group, the priority will be adjusted accordingly.
- If the user selected in the Requested By field is not part of the urgent user group, the system will then check if there is any default priority specified for the client, partner, or service provider level. If a default priority is identified at any of these levels, the priority of the ticket will be adjusted accordingly.
Forward mapping
In forward mapping, you can define the possible Business Impacts and Urgencies and map them to a certain priority level. For example, when urgency is Urgency 1 and Business Impact is Affecting all users, priority is selected as High.
Reverse mapping
In reverse mapping, you can choose a certain priority level and assign the possible Business Impacts and Urgencies. For example, for Urgent priority, Business Impact is set as Affecting all users and Urgency is set as Urgency 1.
Create custom forms
Custom fields help you to provide more business-relevant information while creating an entity at the Service Desk. Users can create custom fields in the entity forms apart from the available predefined fields. Custom fields can be created at the partner level or client level.
To create custom fields:
- Go to Setup > Service Desk > Configuration section > Custom Forms.
- Click the entity tab and select the field icons to add the required fields.
- Click Save.
Create canned responses
Canned Responses are pre-set answers created to address frequently asked queries. You can insert or edit the canned response as per requirements in text-based responses. Canned Response templates are created under specific categories for different entities. The shared templates are available to all the users across the organization.
To create a canned response template:
- Go to Setup > Service Desk > Automation > Canned Response.
- From CANNED RESPONSE, click +.
- From NEW CANNED RESPONSE, provide the required template information.

- Click Submit.
Canned responses can be used:
- While creating a new entity.
- While updating an existing entity.
Make canned responses default
You can now choose a canned response as the default description for an Incident.
To make a canned response default:
- Go to Setup > Service Desk > Automation > Canned Response.
- From CANNED RESPONSE, select a canned response from the list.
- Click Set As Default. The selected canned response is now made default.

Create a notification
Service desk notifications keep the users updated about the progress of entities. The entities are the tickets managed by the service desk such as service request, incident, problem, change request, task, and time-bound.
Notifications are triggered:
- When an entity is created.
- When an entity is updated.
- When user action is expected.
Notifications can be configured based on different attributes of the entity such as:
- The source from which the entity is created.
- The priority of the entity.
- Source Policy Type, if the entity is triggered by a policy.
- Assignee
- Status of the entity.
For example, an incident notification can be:
- Created for incidents with high priority.
- Generated by an auto-incident policy.
- Be in open status.
A notification template is used to configure the notification content for Service desk entities. The template supports custom tokens to add the properties of entities. A partner user can create and edit notification templates.
To create a notification template:
- Select a client from the All Clients list.
- Go to Setup > Service Desk > Automation > Notifications.
- From NOTIFICATIONS, click the Add button.
- From ADD NOTIFICATIONS, provide general details, draft the notification email, and add users to be notified.
- Click Finish.

You can also send notifications on behalf of a user using the Custom option in the Sender drop-down in the Add Notification section.
Edit a notification
- Select a client from the All Clients list.
- Go to Setup > Service Desk > Automation > Notifications.
- Click the Customize Email option for an existing notification, provide the details, and click the required tokens.
- Click Add.

The following provide for additional customization:
- To change notification rules, click Edit rule for the notification event.
- To change the users to be notified, click Customize.
- Users can also include custom fields while configuring notifications.
Enable a notification
The configured notification is in enabled mode by default. However, the notification can be saved in disabled mode if you do not want the notifications to be triggered.

View notifications
Views give you a list of Service Desk entities based on specific attributes:
- Create a View for tickets assigned to a specific user.
- Create a View for all tickets with resolved status.
- Use the public option to allow all the users to see the view.
- Use the private option to make the view private for the user who creates it.
- Go to Service Desk > Automation > Create View.
- In the New View page, provide a Name for the view and select the attributes.
- Click Save.

View notifications using advanced search
- Go to Service Desk > Advanced Search.
- Select the required attributes and click Submit. Search results appear.
- Click Save as View.
- Provide a View name and click Save. The search results are saved as a View.
Share views
You can share any view that is created as public in the organization.
- Navigate to Command Center > Service Desk.
- On the left pane, click + to add a new view.
- In the New View page, provide a Name for the view and select the attributes.
- Click Public and select Share With Business User to share views with the business users in that client.
- Click Save. The shared view is displayed under Private views.
In business user login
- The created shared view can be seen under My View which is on the left side of the page.

- Click on the shared view (ex-Business View) to view the list of filtered tickets.
Note
- To access the shared views, the business user should have the following permissions:
Incident >> Create Incident - Business users are not authorized to create public views. The shared views can only be created by users who have access to the Client/MSP level login.
- If the “Allow only update comment to the request” permission is disabled, the business user will not be able to edit the tickets and will only be able to view the ticket details. To enable this permission, navigate to Setup > Service Desk > Settings > Business User under Client/MSP level logins.