Introduction
Network Performance Monitoring (NPM) is a critical network management technique involving real-time tracking and analysis of network traffic patterns. It provides valuable insights into data flow, helping organizations optimize network efficiency, detect anomalies, and enhance security by monitoring the flow of data packets within their networks.
Configure and install the integration
Follow these steps to configure and install the NPM Collector integration.
- From All Clients, select a client.
- Go to Setup > Account.
- Select the Integrations tab.
- The Installed Integrations page, where all the installed applications are displayed.
Note: If there are no installed applications, it will navigate to the Available Integrations page. - Click + ADD on the Installed Integrations page. The Available Integrations page displays all the available applications along with the newly created application with the version.
Note: You can also search for the NPM Collector application using the search option available. Also you can use the All Categories option to search.

- Click ADD on the NPM Collector app tile, and select the desired version (if available). The Add NPM-Collector page is displayed with the Configuration and Installation tabs.
- Click ADD from the Configurations tab.
- Enter the below information in the Add Configuration form:
| Field | Description |
|---|---|
| Name | Enter the name for the configuration. |
| SFlow Port | The SFlow port is used to receive network traffic statistics and flow records from devices that support the SFlow protocol.Enter the SFlow port number. The default port is 6343. |
| Netflow-v5 port | The NetFlow-v5 port is used to collect flow data from devices that support the NetFlow version 5 protocol, enabling effective monitoring and analysis of network traffic.Enter the Netflow-v5 port number. The default port is 9996. |
| Netflow-v9 Port | This port collects data from devices using the NetFlow version 9 protocol, which supports more detailed, flexible, and customizable traffic records for advanced network analysis.Enter the Netflow-v9 port number. The default port is 4729. |
| IPfix Port | IPFIX is a protocol similar to NetFlow v9, used for exporting IP flow information. The IPFIX port is used to collect flow data from network devices for monitoring and analysis.Enter the IPfix port number. The default port is 4739. |
| Resources | Resources refer to network devices such as routers, switches, or firewalls that send flow data to the NPM collector. These devices are also known as flow exporters or whitelisted resources. Only whitelisted resources are authorized to act as flow exporters and transmit flow data to the collector.Provide the query to fetch the resources. Default query is given . Select at least one resource from the list of resources. For information on how to build a query, see Query Language Reference. |
Note: If you are not using a particular protocol, you can enter the default port or any unused port number of your choice. This will not affect your setup.

Note
- During NPM collector installation, it is recommended to use the port range 30100 - 32000. Otherwise, the Kubernetes cluster configuration must be updated to accept a different range.
- If you are using the default port and still not receiving flows, you can run the NPM Debugger to troubleshoot.
- For more information, see NPM Debugging Guide .
- Click Add.
The configuration is added and displayed on the Configurations tab.
Click Next.
On the Installation tab, click +ADD to create a new collector by providing a name or use the pre-populated name.

- Or, select an existing registered profile.

Note:
- During the installation of the NextGen Gateway, make sure to enable third-party integration by using the flag
-t enable. See Available flags for installing nextgen gateway for more details. Refer to the example code below:
opsramp-collector-start install --environment k8s --url {OpsRamp Server URL} --key {Gateway unique authentication token} -t enable -V 17.2.0
- Ensure that each gateway profile is used only once per configuration.
- You can install the NPM Collector from the NextGen Gateway version 17.2.0 and above.
- Click FINISH.
The integration is installed and displayed on the Installed Integrations page.

Actions on the installed application
- See Modify an Installed Integration or Application on various actions that you can perform on an integration/configuration.
NPM Dashboard Navigation
To access the NPM dashboard:
- Navigate to Infrastructure > Net Flows.
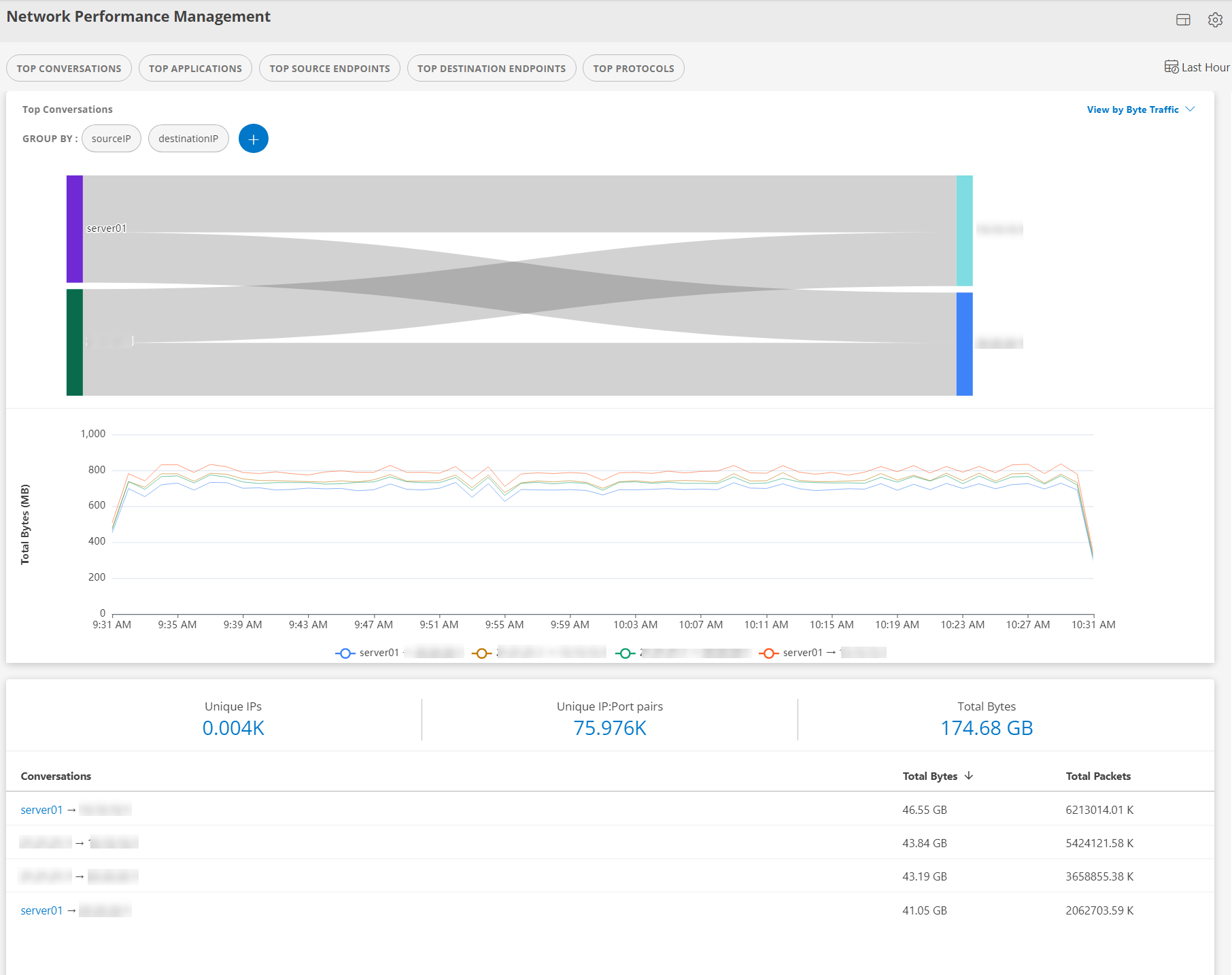
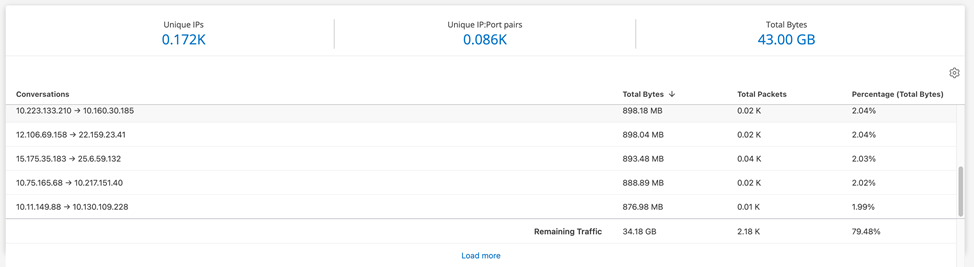
You can also access the NPM dashboard from the Infrastructure > Resources page.
- Navigate to Infrastructure > Resources. All the network devices are displayed.
- Click on Network Device from the left side of the page.
- Click on a resource link. The resource details page is displayed.

- Click the Net Flows icon available on the upper-right corner of the page.
From the NPM dashboard, you can:
- Filter the metric data based on Top N, network devices, interfaces, flow type, and time.
- View all the widgets like Summary, Top Conversations, Top Applications, Top Source Endpoints, Top Destination Endpoints, Top Protocols.
Note
This is a feature-flag based functionality. Contact OpsRamp Support for more information.- See Network Performance Management. for more information.
Version History
| Application Version | Bug fixes / Enhancements |
|---|---|
| 2.0.0 |
|
| 1.0.0 | Initial support for monitoring, dashboard capabilities, and visualization. |